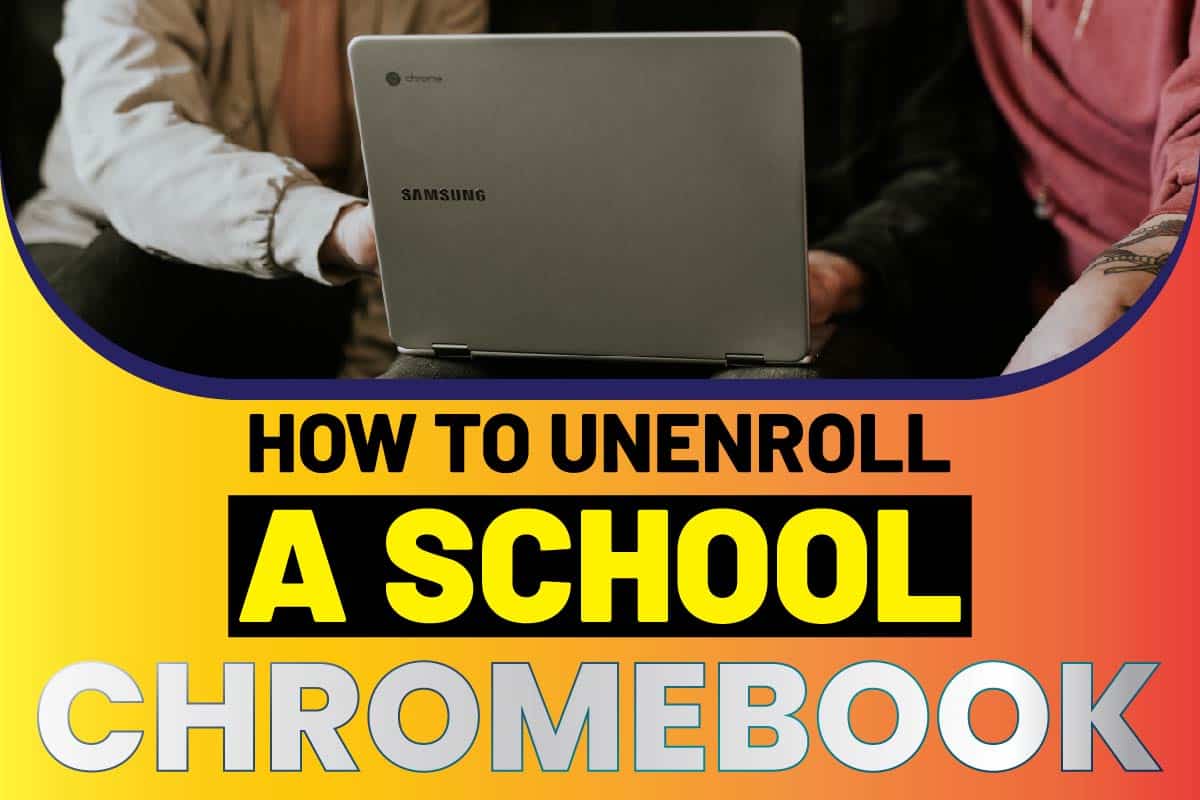It has become a new phenomenon since Google unleashed the Chrome book merchandise, which runs on a Chrome OS.
They provided an alternative to Android and iOS systems with flexible budgets and simple operability.
It has even done better in the education sector with the ever-rising demand for Chromebooks. The need shot up drastically in 2020 during the Corona Virus pandemic, and schools had to adjust the learning mode.
However, it might occur that you need to unenroll a chrome school book from your PC for various reasons, be it changing the user or refreshing and or restarting your chrome book.
So, if you are a student, how do you unenroll from the chrome book? This article should give you insights into how to do so. Back to the question;
How to Unenroll a School Chromebook
Unfortunately, the process of un-enrolling a chrome school book is quite tricky. First, you must enable the developer’s mode. This should sort you out. However, it will essentially powerwash your chrome OS.
Detailed Guide
As a student, you might own a refurbished laptop or want to change the user domain for a chrome book your school has provided to you.
You might be facing challenges in doing the enrollment well. The following steps should guide you for any basic unenrolling either on a chrome book or laptops for the other brands like Lenovo, Samsung, and Macbook. So let us dive into the details;
Have The Chromebook Switched To Developer Mode
For any reset settings to a managed chrome book, first things first, you need to turn on Developer Mode to reset a managed Chromebook.
The developer mode is the location in which all personal data for your device is saved. This means before doing the unenrolling, you need to ensure you have stuff backed up, or else everything gets deleted permanently.
This, of course, is for users who were initially using the domain and are unenrolling to reset the chrome book.
To switch to developer mode, you press the “ESC + Refresh + Power” keys simultaneously. Usually, a warning dialog box will pop up on your screen stating many possible consequences to your device should you proceed with the operation.
You can choose to read the text to familiarize yourself with what you could be getting yourself into together with all the possible risks that come with switching to Developer Mode.
If you went through the warnings and accepted all of them, or you ignored, all the same, proceed to press “Control + D” simultaneously and then click Enter.
The Chrome OS immediately redirects you to Developer Mode. You’ll receive a warning dialog box. Just as before, you choose to read all of the text and proceed or ignore all the same. Whichever way, when you are ready, you can proceed to the next step.
Reset Chrome book
This step, once executed, there is no going back. After you finish reading the dialog box, press the “CTRL + D” key combination again. Your laptop automatically Power washes, with all local data being deleted.
The chrome book restores to factory settings as brand new. These include all images, videos, and personal files saved on the computer. You will think it has never been enrolled in any school before.
However, you need to note that if the school you attend has “forced re-enrollment,” enabled. Then you cannot be able to un-enroll the chrome book.
The Chrome OS turns this option on by default. The majority of the administrators in tech do leave this option on intentionally.
Alternatively, you may receive a message informing you that your administrator blocks the Developer Mode.
For instance, in a situation where there’s forced re-enrollment, and you want to reset your device from the school’s network, you will likely not manage to reset the chrome book using the school’s primary domain.
Automatically, the laptop reboots, and you will have to give enrollment information. You cannot use the chrome book without having enrolled first.
Plus, you cannot access the login screen or browse using the guest screen without enrolling. The security settings for Chrome OS are pretty secure and tight.
Therefore it is so unlikely that you’ll fool it. Large educational districts and institutions use this feature to make it difficult to bypass them. This necessitates you to reach out to the administrative department to be authorized.
Wait For Response
Well, pretty much the easiest step in this process. You will need to wait patiently for about 20 to 30 minutes to complete erasing everything.
This is the time to grab your favorite drink or catch the updates on your phone you might have missed.
Enable The System Verification
When your PC has completed resetting, it should automatically reboot, prompting another warning screen.
Ignore this text, and immediately click “enter.” This will enable the system verification process, then switch back to default mode.
At this point, your device has reset, so you should not enroll in any school domains anymore. If you register a new domain or user, you are free to proceed without any further hindrances.
Precautions For Unenrolling
Before considering unenrolling from Chromebook with the above steps, you need to be aware of the following;
First, as stated earlier, the steps above will completely wipe clean saved files on your laptop’s drive.
This includes and is not limited to only files, images, videos, and any other media. In other words, the laptop is back to factory settings like how it came when new.
The great thing, all different personal settings and information saved in your Google Account usually remain un-interfered.
This includes all your saved password preferences on Google Account, saved items in your Google Drive, and servers.
Similarly, apps, various extensions, and other useful Google Account data are left untouched and safe.
Essentially, the Chromebook laptop power washes; hence only the local user information saved on your laptop is lost.
Either way, you only need to be worried about all these if the laptop is originally yours and you want to re-enroll. If you bought a refurbished Chromebook, then probably you won’t care about wiping it clean.
Unenrolling Specific Models
Special instructions are required to unenroll some specific laptop models. That is the Samsung Series 5, Samsung Series 5 550, and Lenovo X131E.
Samsung Series 5
First, you need to power off your laptop, and then look for the USB port on the right-side frame with your laptop facing right-side up. There is a tiny switch covered with a small rectangular cover.
Push this switch towards the right or the USB port, using a pointy item like a pen or paperclip. This will automatically boot up the laptop, and you will become a developer. From here, follow the procedure as captured in the steps earlier.
When it is done, you need to shut down the device repeatedly and adjust the switch back to its former position. Go ahead and power up the laptop, and it is now unenrolled.
Lenovo X131e
Like the Samsung Series 5, the laptop must be completely shut down and any peripherals still connected removed, plus power cable. Please remove the device battery for around 10 seconds and plug it back in.
While the Chromebook is still off, hold “Escape + Refresh + Power” simultaneously. This will prompt the device to boot to the warning dialog box that initiates Developer Mode. You’ll see a yellow exclamation point after a few seconds.
Press the “CTRL + D” keys and then Enter. At this point, you’ll see a red exclamation on the screen.
Hold the “Control + D” keys again, and click enter, and your device will power wash for about 20 to 30 minutes.
When this is done, proceed to key the Spacebar and then the Enter, which gets the system verification back on and unenrolled.
Samsung Series
Ensure you have at least a battery capacity that can last one hour and shut down the laptop. Locate the Kensington lock port, which is on the right side of the frame.
Using a pointy item, toggle the switch that’s inside the Kensington lock port. Then push it to the right. This will automatically boot the laptop to developer Mode. Now you can power up the computer, and a blue icon will appear.
Press the “CTRL + D” keys simultaneously, or you can leave it, and within 20 seconds, it starts automatically by itself. At this point, proceed with the same procedure for the Samsung S5 series.
Conclusion
By now, unenrolling from a chrome school book should be a walk-in-the-park affair. You only need to be aware of the precautions and measures of backing up the files if you were the original user.
It is also worth noting that schools might have security features that might not allow you to unenroll from the Chromebooks, and therefore you would need to seek admin assistance. Finally, different models have different methods of unenrolling.
Similar Posts:
- How Do I Completely Wipe My Chromebook?
- How To Edit A Screenshot On Chromebook?
- Meet Windows 11 Se, Microsoft’s Answer To Chromeos?
- How To Clear Developer Options From Android Settings?
- How To Clear Developer Options From Android Settings?
- How To Enable Or Disable Developer Mode On The Samsung Galaxy S5?
- How To Fix A Frozen Chromebook?
- How Do I Find My Pre Ordered Kindle Books?
- Fix: Youtube Restricted Mode Not Turning Off?
- How Do I Disable Guest Account?