The iphone 13 has many amazing features that make it stand out from the competition. Its design is sleek and modern, and its functionality is top notch. The most impressive new feature of the iphone 13 is the ultra-wideband chip.
This allows for better location tracking and faster wireless charging. The camera has also been upgraded, with a new triple-lens array that offers improved zoom and depth effects. Another new feature is the reverse wireless charging, which allows you to use the iphone 13 as a power bank for other devices.
Overall, the iphone 13 is an excellent phone and a great upgrade from the iphone 12.
You May Also Like:
iPhone X Not Sending Text Messages
How to Block No Caller ID on iPhone
How to Screenshot on iPhone 11
Can you Screen Record on iPhone 13?
The iPhone 13 has a lot of new features that have not been seen in previous models. One of these features is the screen recording function. This function allows you to record what is happening on your screen so that you can share it with others or keep a record of it yourself.
To use this function, you simply need to go to the Control Center and press the Screen Recording button. A red bar will appear at the top of your screen to let you know that recording is active. Once you are done recording, just press the red bar and your video will be saved to your Photos app.
Screen Record on your iPhone 13 – Step by Step
To screen record on an iPhone 13, open the Control Center and tap the Screen Record icon.
A 3-second countdown will begin, giving you time to get to your app or task. Once recording begins, the Screen Record icon will turn red and a timer will appear in the upper-left corner of the screen.
To stop recording, tap the Stop button in the Control Center or press the Home and Sleep/Wake buttons simultaneously. Your recording will automatically save to your Photos app.
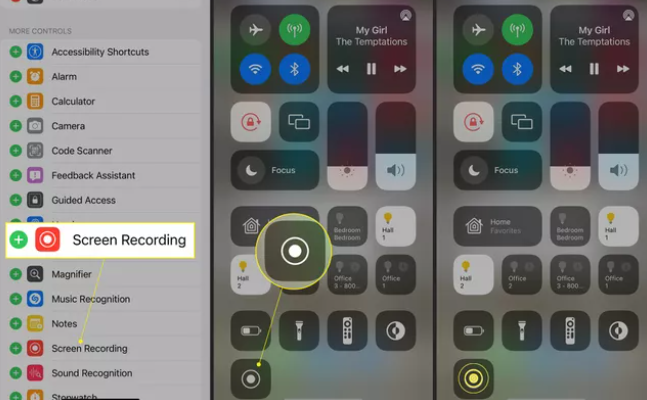

Having Issues Screen Recording on your iPhone 13?
iOS 13 introduces a lot of great new features, but one of the most complained about problems is that screen recording doesn’t work properly. If you’re having trouble screen recording on your iPhone 13, here are a few troubleshooting steps you can try:
First, make sure that you’re running the latest version of iOS 13. If you’re not, update your phone and see if that fixes the problem.
If you’re using an older version of iOS 13, it’s possible that the latest update includes a fix for this issue.
Next, try restarting your phone. This can sometimes fix minor glitches and problems.
If restarting your phone doesn’t work, try deleting and reinstalling the Screen Recording app. This can also fix minor issues.
Finally, if all else fails, try contacting Apple Support. They may be able to help you resolve the issue.
Other things to consider while trying to screen record:
Security and copyright issues are the main reasons why some actions, features, and apps are blocked from screen recording. For instance, streaming video apps usually won’t let you screen record because doing so would allow you to make a copy of the movie or TV show you’re watching.
Similarly, you can’t screen record sensitive data like adding your credit card number to Apple Pay since doing so could compromise the security of that information.
Common Fixes
If your videos don’t have sound, make sure you toggle the microphone to on.
Some common reasons why your microphone may not be working include:
- The microphone is muted. Check that the mute button is not turned on.
- The volume is set too low. Check that the volume is turned up.
- The wrong microphone is selected. Check that the correct microphone is selected in your settings.
Screen Recording
If you’re trying to record a gameplay video and it’s not working, you may have a Screen Time setting preventing it. In that case, go to Settings > Screen Time > Content & Privacy Restrictions > Content Restrictions > in the Game Center section, Screen Recording > Allow.
Screen Mirroring
Screen mirroring is a feature that allows you to display the content of your iPhone screen on a larger external screen. This is useful for presentations, watching movies or TV shows, or playing games. The iPhone doesn’t let you screen record and use screen mirroring simultaneously, so if you’re trying that, you won’t be able to save a video.
Restart your Phone
Restarting your iPhone can help to fix a lot of different temporary glitches. This is a simple step that you can take to try to solve the problem. If you are having trouble with screen recording, for example, restarting your iPhone may be all you need to get it working again.
Make sure to try this before you start to troubleshoot any other potential problems on your own, as it may be the simplest solution.
Check for Updates
When Apple releases a new version of the iOS, it often includes fixes for bugs that were present in the previous version. Updating to the latest iOS may resolve problems with the screen recording feature that were caused by bugs in a previous version.
In addition, Apple sometimes adds new features to the screen recording feature in new versions of the iOS. So, if you are having problems with screen recording, or if you want to use any new features that have been added, updating to the latest iOS is recommended.
FAQs
Can I Screen Record on my iPhone 11?
To record the screen on an iPhone 11, you need to use a screen recording app. There are many different apps that can do this, but one of the most popular ones is called AirShou. AirShou is free to download and use, and it makes recording the screen on your iPhone 11 very easy.
How Long Can I Screen Record?
The iPhone has a built-in screen recording feature that allows you to record your screen and audio. There is no time limit for how long you can record, but the file size is limited to 4GB.
Can I Screen Record a Facetime with Audio?
iOS 11 includes a built-in screen recorder that records the iPad or iPhone screen with or without audio. To start a screen recording:
1. Open the Control Center by swiping up from the bottom of the screen.
2. Tap the Record Screen icon.
3. To record with audio, tap the microphone icon to turn on audio recording.
4. When you’re finished, tap the Record Screen icon again to stop recording.
Conclusion
In conclusion, the iPhone 13 is a great recording device. The camera is top notch and the sound quality is great. Overall, I highly recommend this phone for anyone looking for a great recording experience.
Similar Posts:
- Top 12 Best 3.5mm Microphone: A Buyer’s Guide With Product Reviews
- What To Do When The Android Mic Wont Work?
- How To Screen Record On Iphone X?
- How To Record Audio On Iphone 6?
- 4 Ways To Disable Your Microphone In Windows 10?
- How To Record A Phone Call On Iphone 6s Plus?
- Comment Activer Le Micro Sur Une Tablette Samsung?
- How To Secretly Record Audio On Iphone?
- Top 10 Best Low Cost Wireless Microphone- Cheap Wireless Mic Systems
- People Can’t Hear Me on My iPhone
