
Streaming movies and TV shows from your PC or laptop to your TV has never been easier. With streaming devices like Google Chromecast, Amazon Fire TV Stick, Roku Streaming Stick, and more, you can now watch your favorite content from streaming services like Netflix. We all know that nothing beats watching your favorite shows and movies on a larger screen.
So today, we have prepared a simple guide for you on how to stream movies and TV shows from your PC to your TV.
Is It Really Possible to Stream Movies and TV Shows from Your PC to Your TV?
Absolutely! Streaming movies and TV shows from your computer to your TV is possible, and the best part is most streaming services are compatible with the streaming options you have. Compatible streaming services include Netflix, Hulu, Sling TV, HBO Max, Disney+, and much more. You also don’t have to be an expert to do this. As long as you can follow the guide we’ll share with you, you can enjoy your favorite content on your TV real soon.
Different Ways to Stream Movies and TV Shows from PC to TV

Thanks to our constantly evolving technologies, streaming content has become easier with all the options we have. From HDMI cables to streaming devices, we’re pretty sure you will find a way for you to watch your favorite content on your TV.
1. HDMI Cable
The most straightforward method for streaming content from your PC to your TV is to use an HDMI cable. This method is ideal for those who have a PC with an HDMI output port and a TV with an HDMI input port. Simply connect one end of the HDMI cable to your PC’s HDMI port and the other end to your TV’s HDMI port.
Once connected, your TV should automatically detect your PC as an input source. You can then select the HDMI input on your TV to start streaming your content on your preferred streaming app, like Hulu or Go Latino TV. Keep in mind that this method essentially mirrors your PC’s screen on your TV, so whatever you do on your computer will be visible on the TV.
2. Chromecast
If your TV doesn’t have an HDMI input port or you want a wireless solution, you can use a Chromecast. Chromecast is a small device that plugs into your TV’s HDMI port and connects to your Wi-Fi network. Once set up, you can cast content from your PC to your TV using the Google Chrome browser.
To do this, simply go to your chosen streaming service, play the movie or TV series you want to play, click the cast icon in the Chrome browser, and select your Chromecast device’s name from the list of available devices. Like HDMI, Chromecast can cast most of the content you want, whether you’re watching an intense livestream on YouTube or your favorite live TV channel on Dish TV via the DISH Anywhere app.
3. Miracast
Miracast is another wireless streaming option that is similar to Chromecast. However, Miracast is a standard that is built into Windows 10, so you don’t need to buy an additional device. To use Miracast, simply open the Action Center on your PC and click the “Connect” button. Then, select your Miracast-enabled TV from the list of available devices.
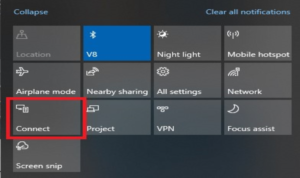
4. Roku Streaming Stick
The Roku Streaming Stick is another popular streaming device that can be used to stream content from your PC to your TV. The Roku Streaming Stick is similar to the Chromecast, but it has a few additional features, such as a built-in remote control and access to a wider variety of streaming apps.
To use the Roku Streaming Stick, simply plug it into your TV’s HDMI port and connect it to your Wi-Fi network. Then, download the Roku app on your PC and follow the instructions to connect your PC to your Roku device. Once connected, you can use the Roku app to browse and select the content you want to stream.
5. Amazon Fire TV Stick
The Amazon Fire TV Stick is another great option for streaming content from your PC to your TV. It is similar to the Roku Streaming Stick, but it has a few additional features, such as voice search and access to Amazon Prime Video. It’s a good option if you already have other Amazon devices because this streaming device will be a natural fit.
To use the Amazon Fire TV Stick, simply plug it into your TV’s HDMI port and connect it to your Wi-Fi network. Then, download the Amazon Fire TV app on your PC and follow the instructions to connect your PC to your Fire TV Stick. Once connected, you can use the Fire TV Stick to browse and select the content you want to stream. The content will then be streamed to your TV.
6. Digital Living Network Alliance (DLNA)
If you have a DLNA-compatible media server on your PC, you can stream content to your TV using DLNA. DLNA is a standard that allows your device to share media over a network. To use DLNA, you will need to install a DLNA media server on your PC and make sure that your TV is DLNA-compatible.
Once you have set up DLNA, you can use your TV’s remote control to browse and select the content you want to stream. The content will then be streamed to your TV from your PC. For this, both devices should be connected to the same network.
The Bottom Line
Streaming movies and TV shows from your PC to your TV is a great way to enjoy your favorite content on a larger screen. With a variety of options available, you are sure to find a method that works for you. Just always make sure that your PC and your TV are connected to the same WiFi network, and make sure that your streaming device is always up to date (if you’re going to use one). If you encounter any issues, don’t panic and perform a quick reset. That usually fixes most of the bugs. Good luck!
Similar Posts:
- How To Connect Kindle Fire To A Tv?
- Fire Tv Stick – Review?
- How To Cast Iphone To Roku Tv Without Wifi?
- How To Hook Firestick To Xbox 360?
- How To Hook Firestick To Xbox 360?
- How Do I Deactivate A Roku Device?
- How To Mirror Iphone To Roku Tv Without Wifi?
- How To Watch Instagram Live On Tv From Iphone?
- How To Mirror Iphone To Roku Without Wifi?
- How Do I Disconnect Netflix From My Tv?