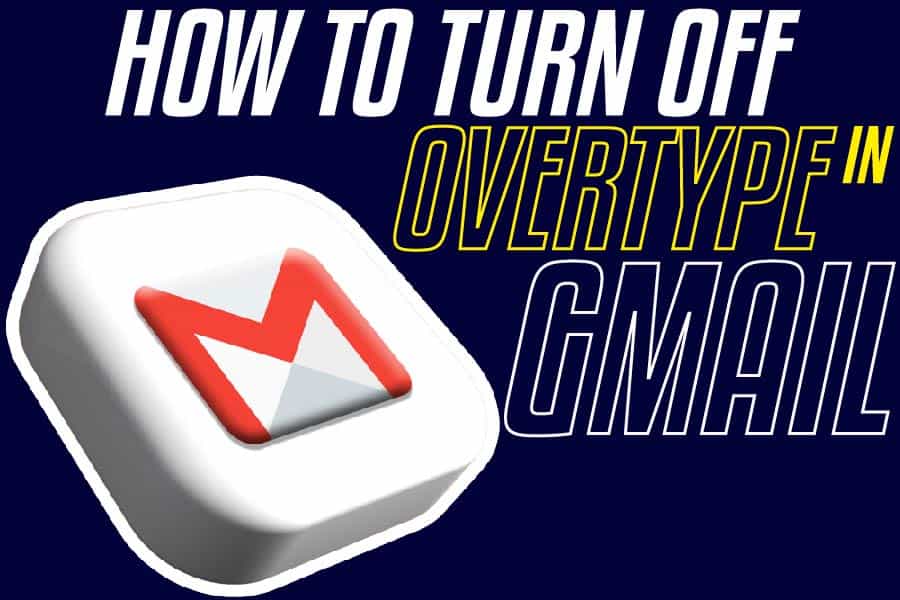Once you learn how to turn off overtype in Gmail, your emails will look much more professional. If you’re sick of having typos show up for all the world to see when you send an email, then this article is just for you.
We’ll walk through the steps required to disable overtype on your Gmail account and save yourself from embarrassment (or at least make it less likely). You may be surprised by how easy it is. Check out our blog post below if you want help with turning off overtype in Gmail.
What Is Overtype In Gmail?
Gmail uses overtype mode by default. In this mode, whenever you type a character into an editable text field, the characters already there are replaced with what you write. The more of them you type, the fewer remain of those original ones.
Gmail allows users to switch between regular typing and overtype. Overtype can be useful when you are in a hurry, but it also has the potential of deleting characters that you typed correctly if you type too quickly. It is a feature that is best used with caution and only when you are in a rush.
How To Turn Off Overtype In Gmail
If you want to turn off Overtype Mode in Gmail to work like a typical text editor, just follow these steps.
One of the most straightforward ways to turn off the overtype is to press the “INSERT” key on your keyboard.
There is also an alternative way to disable overwrite in messages if you want to allow INSERT. In this case, do not use the upper right tiny key that says “ins prt sc.” On your number pad, you’ll notice that the number zero also has “ins” or “insert” written on it. Hold the “fn” or function key and the 0 / ins key in your email where the problem is.
If that still does not work, you can try this third method. Click on the gear icon in your inbox, and in the drop-down menu, select Settings. Find the “Format text” section in the General tab and uncheck the Overtype mode option under it.
How To Turn Off Overtype In Windows 10
People are still unaware of how to disable overwrite when it isn’t turned off permanently. Clicking the Insert key in Windows 10 does not appear to work. It’s possible that this is because the toggle isn’t turned on by default or that it’s affecting other functions.
Because this is not malware or a Windows 10 update problem, a few broad remedies are available, but there is no risk to the pc. It has to do with the settings in specific. If incompatibility issues are the source of your issues, scanning the computer with Reimage may be the answer.
Pressing Insert
You’ll need to alter certain settings to be able to disable the insert key on your keyboard. If you’d like to modify the function in each and every new document henceforth, repeat these procedures on current Word documents or on the standard document template.
- Press Alt + F to bring up the Word menu.
- Press A to select Advanced, then tab to return to the previous screen.
- Navigate to the Use the Insert key to control overtype mode box by pressing Alt + O.
- To choose the checkbox, press the Spacebar.
- Click Enter.
- Moving forward, you ought to be able to toggle Overtype mode on and off by simply pressing Insert.
Turning off overtype permanently on Windows
- To choose the checkbox, press the Spacebar.
- Enter the code.
- Moving forward, you ought to be able to toggle Overtype mode on and off by simply pressing Insert.
- On Word, click the File tab and then Options.
- The Advanced tab should be selected.
- Use the Insert key to control overtype mode and disable the checkbox. Click the OK button.
- Ensure the Use Overtype Mode is disabled.
How To Turn Off Overtype In Microsoft Word
While overtype mode is disabled by default in Microsoft Word, it can be reactivated at any moment and completely disabled through Word’s main Options menu. You can also set Word to always show the current mode in the Status bar, such as overtype or insert.
To disable overtype:
Click “Options” in the “File” tab, then “Advanced” in the “Advanced” section. Remove the checkmark from “Use overtype mode” under Editing Options. If “Use the Insert key to control overtype mode” has a checkmark next to it, uncheck it too.
If you later decide to use control overtype mode with the “Insert” key instead of turning it off completely, you could add a notification to let you know which mode you’re in. Right-click the Status bar at the bottom of the window and check the “Overtype” option after enabling “Use the Insert key to control overtype mode.”
Overtype Mode FAQs
Can I use overtype mode when creating a document?
No, you cannot enable it while entering text into the document’s body (which is also known as “typing”). Overtype mode can only be enabled in specific instances, like when inserting or pasting content from another application such as Outlook or Word.
What is the difference between insert mode and Overtype mode?
When typing in a document, your insertion point is at the beginning of the new text. In Insert mode, anything that you type appears and then moves to where it belongs as soon as you stop typing. In Overtype mode, however, you type “overtypes” any existing text from right to left.
How do I enter overtype mode?
There are two ways to switch between overtype and insert modes:
- Press the INSERT key on your keyboard twice in a row – this will toggle you into insert mode, which is what you want if you’re creating some text that needs formatting or adding bullet points, for example.
- Hold down the SHIFT key while using your arrow keys to move around within text – this will toggle you into overtype mode without changing any of your format settings.
Can I overwrite or delete existing content using overtype?
No, if an application is in insert mode, overtype mode has no effect. If an application is in overwrite (overwrite) mode, pressing the insert key will toggle you into insert mode without changing your existing content.
Why is my cursor moving around while I’m typing?
You most likely have the “Automatically move your insertion point” option selected in your application’s preferences or options settings. To change this behavior so that it only happens when using insert mode (or overtype mode), go to Tools > Options in your application and disable this option under “Edit.”
Useful Keyboard Features On Gmail
Keyboard shortcuts are one of the best ways to make sure you save time when sending messages in Gmail. While there is no shortage, some features that will help speed up your work and even improve accuracy.
- With “K” can be inserted into an address in a message
- “Enter,” you can send messages without leaving the keyboard
- “Backspaces,” you delete mistakes quickly
- With”]” or “[“includes quotes in a message. If it is already added, automatically remove text for this feature to work properly. Similarly, hitting “-” removes unnecessary information quoted messages are sent with your name as well as quotes of the original message.
- With “C,” can open a new window with the conversation to follow without having to return to the Gmail interface
- Press “+” or “@”; you can insert one of your contacts, which are automatically linked in email messages that include their names.
- The “L” key will launch a new window with the address of their email, which you can use to search for specific contacts or information. Pressing Enter here sends messages without leaving the Gmail interface
- With “[“and closing bracket “@,” this marks any message as being important. Use them often if your work is very busy! Plus, they are automatically highlighted in bold red.
- With “/” or “?” will focus on the search box, where you can quickly find an address and add it to your message by pressing Enter. This is helpful if one of your contacts has a very long name/email address! If you would like to ignore this feature, type “/.”
- Pressing “Shift” with “/” or “?” will keep the search box active without closing it. This is helpful if you want to find an address and add it later by pressing Enter
- With “Y,” you can change a message from plain text into HTML format, which is helpful if your friends are not Gmail users or have turned off this option in their settings.
- With “J” can open a new window with their message drafts
- “N,” you create another line in the draft without having to return to the Gmail interface. This is helpful if you are working on several messages at once or just want to leave your computer for a minute.
Conclusion
We have covered all of the ways to turn off overtype in Gmail, so now you can send more emails without having to worry about what your recipients are seeing. This blog post has shown that there is no shortage of simple solutions for avoiding typographical errors when composing messages on Gmail from keyboard shortcuts and menu options. Now that you know how to turn off the overtype in Gmail enjoy the distraction-free zone with our tips and tricks.
Similar Posts:
- 16 Best 60% Keyboards (Mechanical For Gaming, Ergonomic, Best Budget)
- Top 11 Best Mechanical Keyboard For Typing: A Guide
- How To Change Text Wrapping Options In Word?
- 10 Best Mechanical Keyboards For Programming: Start Coding Like A Pro
- Why Is Text Getting Overwritten In Word?
- How To Write On Top Of An Image In Microsoft Word?
- How To Enable Word Wrap In Notepad++?
- Fix: Youtube Restricted Mode Not Turning Off?
- How To Add A Custom Autocorrection To Word?
- How To Insert Emoji In Word And Other Windows Apps?