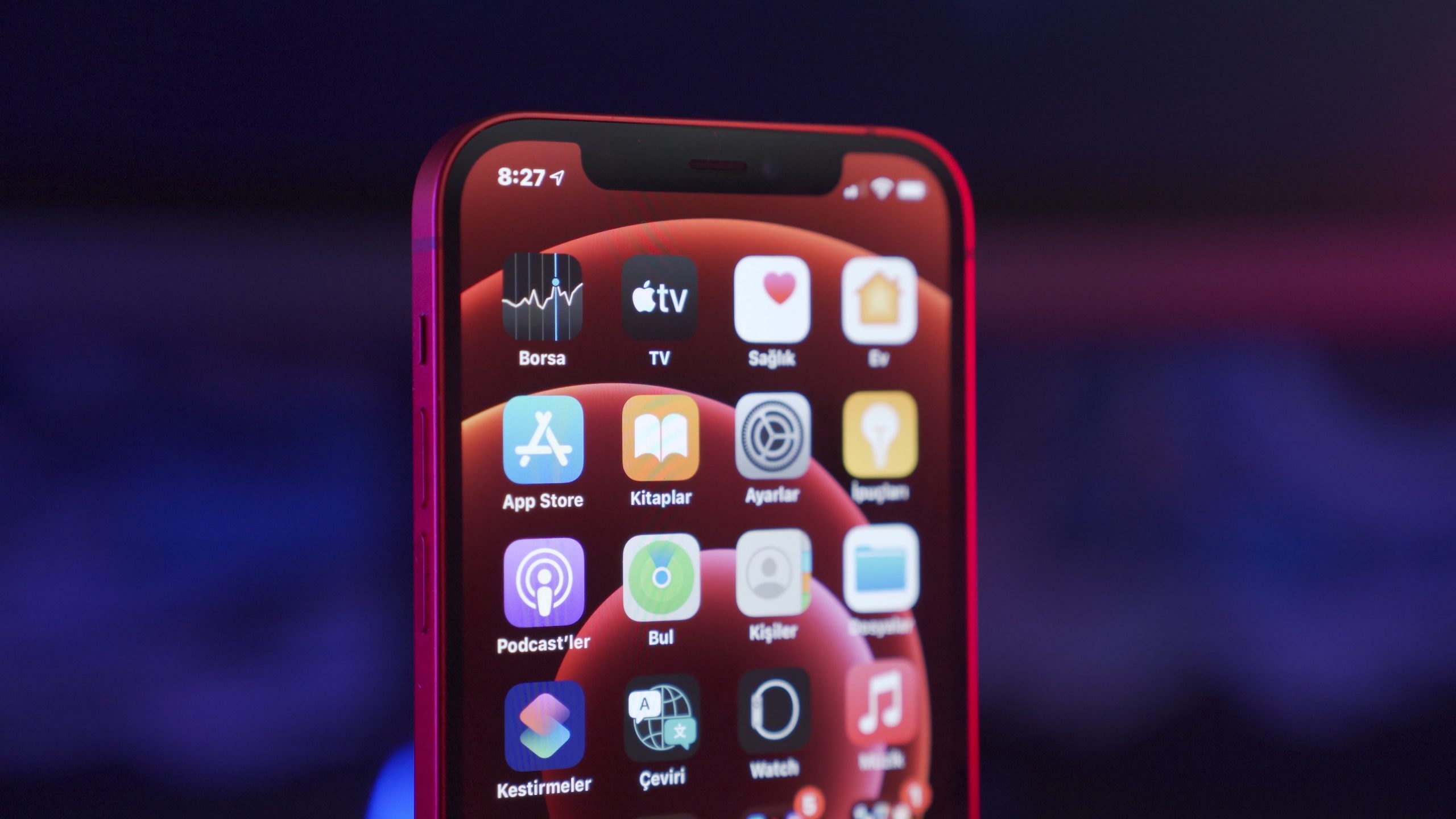The clipboard is a temporary storage area on your iPhone where you can keep short snippets of text or images that you want to copy and paste elsewhere.
When you copy something to the clipboard, it remains there until you overwrite it with something else or reboot your device. iPhone users have been asking for a more robust clipboard feature for years, and with iOS 13, Apple finally delivered.
Where is the Clipboard on an iPhone?
To access the clipboard, simply tap and hold on a piece of text until the “Paste” option appears. You can also find the clipboard by opening the Settings app and selecting “General.” Scroll down to find the “Keyboard” section and tap on “Keyboard.” The clipboard is located at the bottom of the Keyboard settings.
With iOS 13, you can now access your clipboard history by long-pressing on the “Paste” button.
This gives you quick access to any text or images you’ve copied recently, making it easy to quickly paste them into other apps.
What Does Copied to Clipboard mean on iPhone?
When you copy text on your iPhone, the iOS clipboard is activated and stores the text you’ve selected. The next time you paste, the clipboard will automatically insert any text it stored previously. The clipboard can only store one item at a time, so if you copy multiple items successively, only the most recent item will be available to paste.
iOS also offers a way to view and manage items stored on the clipboard. Simply open a new note and tap the three dots in the upper-right corner of the screen. When the menu pops up, tap “Paste” to view your clipboard history.
From here, you can tap on any item to paste it into your note, or tap “Clear All” to remove everything from your clipboard. By default, your clipboard history is automatically erased after 30 days, but you can change this setting in your iPhone’s Settings app. Tap “Notes,” then scroll down to the Clipboard section and tap “Clear History.”
You can choose to have your clipboard history erased after 7 days, 30 days, or never.
Whether you’re copying and pasting text for work or sharing snippets from your favorite articles with friends, understanding how the iPhone clipboard works is essential.
How Can I Clear the Clipboard?
The iPhone clipboard is a handy feature that allows you to store snippets of text for later use. However, over time, the clipboard can become cluttered with outdated or unnecessary information.
If you want to clear your iPhone clipboard, you can do so by following these steps:
First, open the Settings app and tap on General. Next, scroll down to the bottom of the screen and tap on Reset. Finally, tap on Reset All Settings. This will clear your iPhone clipboard and restore the default settings. Keep in mind that this will also reset your device to its factory settings, so be sure to back up your data before proceeding.
Where Do Copied Photos Go on iPhone?
One of the great features of the iPhone is its ability to let you easily copy photos from one device to another. However, if you’re not careful, it’s easy to end up with duplicates of your photos taking up valuable storage space on your iPhone.
So where do copied photos go on iPhone?
By default, they are saved in the Photos app. However, if you have iCloud Photo Library enabled, they will also be uploaded to iCloud and synced across all of your devices.
You can change this setting by going to Settings > Photos > iCloud Photo Library and turning it off.
If you want to keep a local copy of your photos but don’t want duplicates taking up space, you can choose to optimize storage for your iPhone. This will keep low-resolution copies of your photos on your device and store full-resolution versions in iCloud.
You can access them anytime by opening the Photos app and tapping on the image you want to view. If you need to free up some space on your iPhone, you can also delete copies of your photos that are stored in the Photos app.
Just open the app and tap on the photo you want to delete. Tap the trash can icon at the bottom and confirm that you want to delete the images.
How Do I Use Apple Clipboard?
The clipboard is a handy tool that allows you to quickly and easily store small pieces of text or images so that you can paste them into other documents or applications. The clipboard is built into every Apple device, and it’s easy to use. Here’s how:
To copy text or an image to the clipboard, simply tap and hold on the item until the Copy menu appears. Then, tap Copy. To paste the contents of the clipboard into another document or application, tap and hold in the desired location until the Paste menu appears. Then, tap Paste.
You can also view the contents of the clipboard by tapping and holding in any text field or empty space on your screen. The clipboard will appear as a small pop-up window. Tap anywhere outside of the pop-up window to close it.
The clipboard is a handy tool that can make it easier and faster to copy and paste text and images on your Apple device. So next time you need to store something for later, don’t forget to use the clipboard!
Can You Retrieve Clipboard History on iPhone?
There are a few different ways to retrieve your clipboard history. One option is to use the “Snipping Tool” that is included in the Windows operating system.
To access this tool, go to the Start Menu and type “snipping tool” into the search bar. Once the tool opens, you will see a list of all of your recent clipping history. Another option is to use a third-party clipboard manager.
These programs are designed to track your clipboard history and provide additional features, such as the ability to save snippets for later use.
Finally, some text editors also include clipboard history features.
For example, the “Edit” menu in Microsoft Word includes a “Paste Special” option that allows you to view your recent clipboard history. By taking advantage of these tools, you can easily retrieve your clipboard history whenever you need it.
Does Apple Support Clipboard on Devices Other than iPhone?
While Apple’s iPhone is the company’s most popular product, it is not the only device that they manufacture. Apple also produces a range of other devices, including the iPad, iPod Touch, and MacBook.
While all of these devices share some common features, they also have some differences. One key difference is that iPhone supports clipboard, while the other devices do not.
This means that you can copy and paste text on an iPhone, but you cannot do so on an iPad, iPod Touch, or MacBook. As a result, if you want to use clipboard on an Apple device other than an iPhone, you will need to use a third-party app.
There are a number of apps available that will allow you to copy and paste text between Apple devices, and many of them are free to download.
How to Delete Copied Messages on iPhone Clipboard
As anyone who has ever copied and pasted text knows, the clipboard can quickly become filled with redundant or outdated information. Fortunately, there is a simple way to delete copied messages from the clipboard.
Simply open the clipboard history, select the message you want to delete, and click the trashcan icon. The message will be removed from your clipboard history, freeing up space for new information.
In addition, you can also choose to delete all copied messages from your clipboard history by clicking the Clear All button. This is a handy way to start with a clean slate when you’re finished copying and pasting text.
Conclusion
The clipboard feature on the iPhone is a very handy tool to have. It allows users to copy and paste text, images, and other files quickly and easily.
The feature is available on all iPhones running iOS 11 or later.
To use the clipboard, simply select the text, image, or file that you want to copy and then press and hold the Copy button.
The copied item will be stored in the clipboard until you need it. To paste the item, press and hold the Paste button and then release it when the item you want to paste appears.
The clipboard can store up to one item at a time.
You May Also Like:
People Can’t Hear Me on My iPhone
My iPhone Keeps Showing the Apple Logo and Turning Off
Add Apple Airpods to Find My iPhone
How Do I Remove My Zoom Profile Picture?
Similar Posts:
- How To Use Clipboard On Iphone?
- How To Access Clipboard On Iphone?
- Bitwarden: How To Clear The Clipboard Automatically After Copying A Password?
- How To Use Gboard Clipboard In Android?
- How To See Copied Msg In Whatsapp?
- How To View Clipboard On Iphone
- How To Erase Windows 10 Clipboard History?
- How To Copy Youtube Url On Iphone?
- How To Copy Text In Instagram
- Office 2016/2013: Turn Office Clipboard On/off?