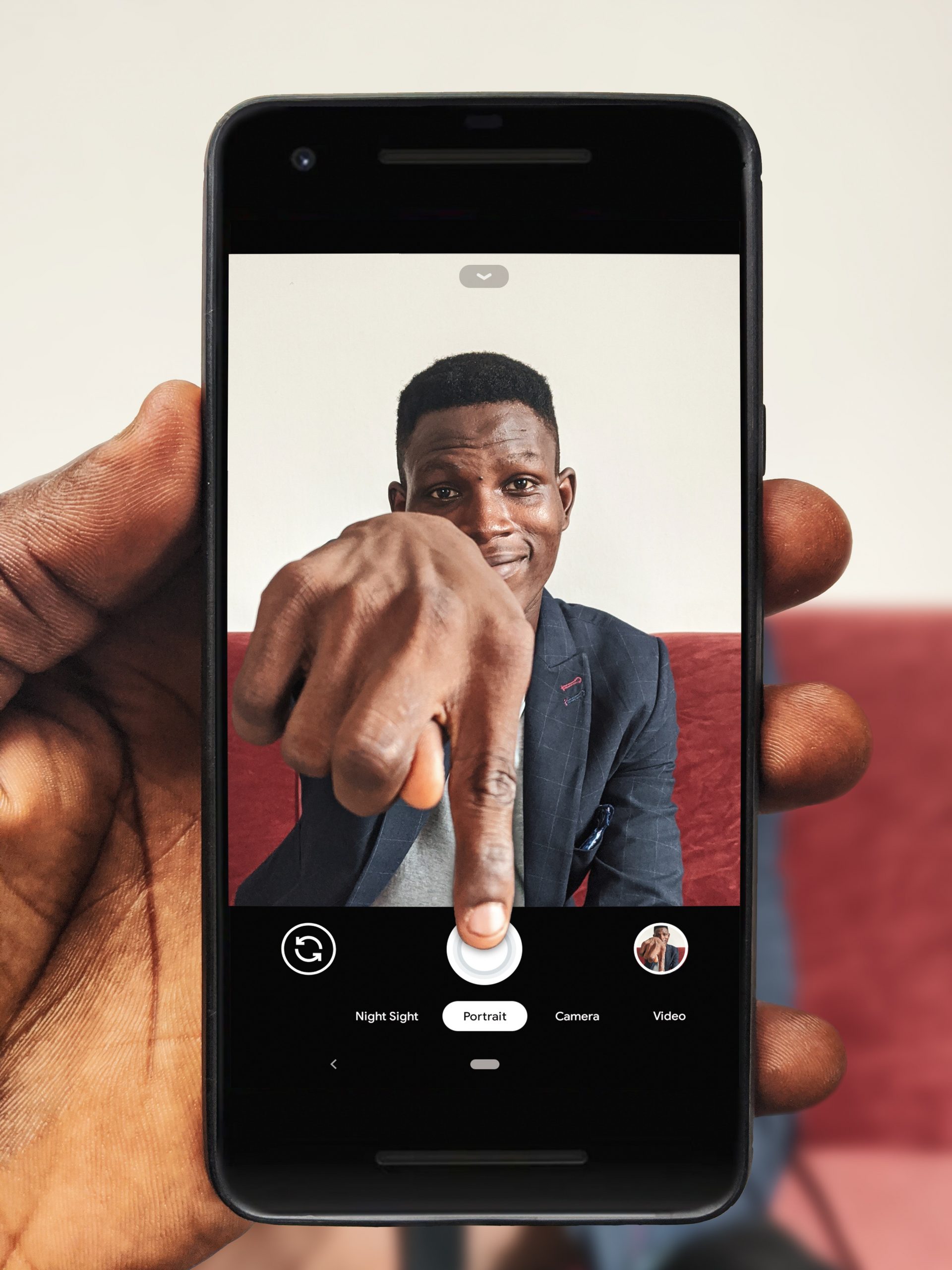The iPhone 11 is a beautiful and powerful smartphone that continues to be popular even several years after its release. One of the things that makes it so great is its camera, which is still one of the best in the business. The screen is also very vibrant, and it has great battery life.
Another thing that makes the iPhone 11 great is its ability to take screenshots. This function is widely used by pretty much everyone with a phone, and it’s a function that’s very useful for capturing moments or important information.
When taking a screenshot on an iPhone 11, there are a few different ways to do it. The most common way is to press the Sleep/Wake button (located on the right side of the phone) and the Volume Up button at the same time. This will take a screenshot of whatever is currently on your screen and save it to your camera roll.
Unable to press both buttons simultaneously? Try this
Another way to take a screenshot on an iPhone 11 is to use the AssistiveTouch feature. This can be turned on in the Accessibility settings. Once enabled, a small circle will appear on your screen. Tap this circle, then tap the “Device” option and then “More.” From here, you’ll see the option to take a screenshot. This method can be helpful if you’re unable to press both buttons simultaneously.
Locating the screenshot
Once you’ve taken a screenshot, it will be saved to your camera roll automatically. To view it, open the Photos app and go to the “Recents” section. The screenshot will be saved as a photo and you can edit it like any other photo. To share it, tap on the share icon in the bottom left corner and choose how you’d like to share it.
More in-depth step by step screenshot instructions
Assuming you would like more depth on taking a screenshot on an iPhone 11:
There are generally two different ways that you can take a screenshot on your iPhone 11. The first is by using the physical buttons on your phone, and the second is by using Apple’s new ‘Back Tap’ feature. We’ll explain both methods below.
Taking a Screenshot Using the Buttons:
To take a screenshot using the physical buttons on your iPhone 11, you’ll need to:
1. Locate the Volume Up button and the Side button on your phone. The Volume Up button is located on the left side of your phone, while the Side button is located on the right side.
2. Press and hold down both the Volume Up button and the Side button at the same time.
3. Keep both buttons pressed down for a second or two, until you see the screen flash white and hear a camera shutter sound. This means that a screenshot has been taken successfully!
4. To find your screenshot, go to the Photos app and look in the ‘Screenshots’ folder under ‘Albums’.
Editing your screenshot
Cropping a screenshot allows you to focus in on a specific area of the image. This can be helpful if you want to share a small section of the screenshot rather than the entire thing. Additionally, cropping can also help to make an image appear more professional or polished.
To crop a screenshot, simply drag on any of the bold lines on its outline. There are eight of these: One on each corner of the screenshot and one in the middle of each side. If you’ve cropped the screenshot, you can undo your edit by tapping the Undo button at the top of the screen. You can also tap Done to finish editing.
Additionally, there is a really cool “mark up” option. This feature allows you to use the pen or pencil tool to draw on your screenshot. You will also notice a “+” symbol that will bring up additional features to try. With these features you can add your signature, text, or even highlight.
Share your screenshot
If you want to share your screenshot, tap the Share icon at the top-right corner of the screen. This will open a menu of options for how to share the screenshot. You can share it via email, social media, or another app on your device.
When you take a screenshot on your iPhone 11, you’ll see a range of sharing and saving options. These include Mail, WhatsApp, Messenger, Twitter, Facebook and more. You can also print the screenshot, save it to your files, add it to a shared album, or create a watch face for your Apple watch.
Sharing your screenshot step by step
To share a screenshot on an iPhone, simply follow these steps:
1. Take a screenshot by pressing the Home button and the Sleep/Wake button simultaneously.
2. A thumbnail of your screenshot will appear in the lower-left corner of your screen.
3. Tap on the thumbnail to bring up an editing interface where you can crop, markup, or otherwise edit your screenshot.
4. Once you’re satisfied with your edits, tap on the Share button in the upper-right corner.
5. Choose how you want to share your screenshot from the options that appear. You can share it via Messages, Mail, Twitter, Facebook, WhatsApp, and more.
Similar Posts:
- How To Take A Screenshot On Note 5 Without S Pen
- How To Take A Screenshot On Iphone 12 Max Pro?
- How To Take Screenshot Iphone 12 Pro Max?
- How To Screenshot On Iphone Xs Max?
- How To Take A Screenshot On Galaxy Tablet?
- How To Blur A Screenshot On Iphone?
- How To Take Screenshot Iphone 12 Pro Max?
- How To Take A Screenshot On Iphone 12 Pro Max?
- How To Take A Screenshot On A Samsung Tablet Without Home Button?
- How To Take Screenshot In Samsung A51 Without Power Button?