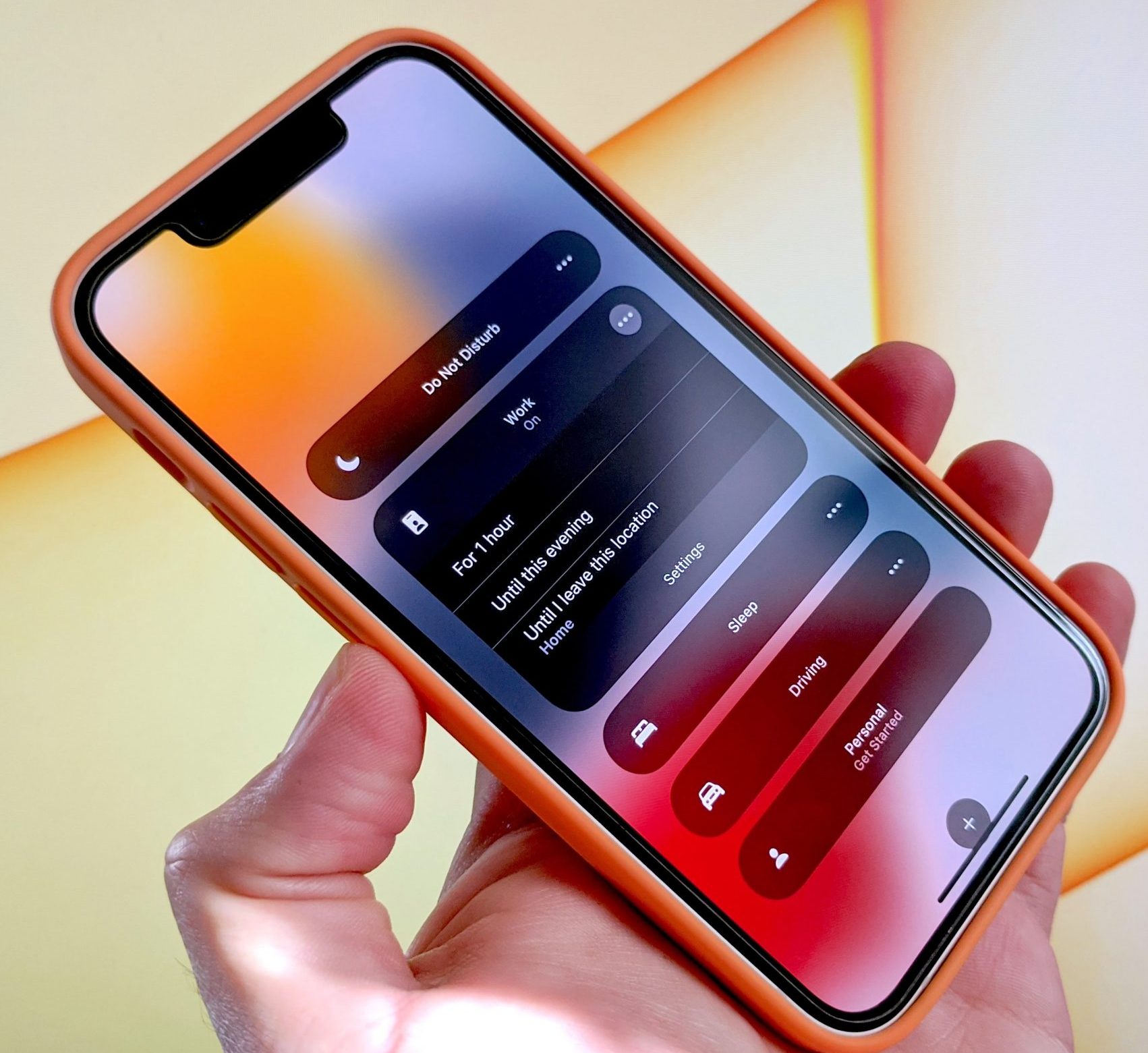Are you wondering what does the moon next to text on your iPhone mean?
The half moon icon next to your iPhone text message indicates you’ve either muted that particular contact, or enabled Do Not Disturb mode for that conversation.
Apple puts a half moon to identify conversations in that mode.
If you’ve muted a particular contact, it means you will no longer receive any notifications for messages sent from that person.
This can be useful if you want to avoid being disturbed by a chatty friend, or if you’re trying to ignore someone.
Enabling Do Not Disturb mode for a particular conversation will silence all notifications for messages sent from that thread.
This can be useful if you’re in the middle of an important task and don’t want to be interrupted.
What Does the Moon Next to Text Message Mean?
The moon symbol next to a text indicates that the message has been sent with Do Not Disturb mode enabled. If you hid alerts from an individual or a group text message, there will be a moon next to the text.
This means that you will not receive any notifications for the message. You will of course still receive the message, but you will have to manually go into the message and read it. You will not be sent any notifications regarding calls or text messages.
This will take place for as long as you have the “hide alerts” or “Do Not Disturb” option enabled.
What is the Moon on the iPhone Status Bar?
The moon on the status bar of the iPhone is a battery indicator. When it is full, it means that the battery is fully charged. When it is empty, it means that the battery is depleted and needs to be charged.
What Do The Different Colors of the Half Moon by Text Messages on iPhone Mean?
There are a few different things that the different colors of the half moon by text messages on iPhone could mean.
The most common meanings are that it could either mean that the person is busy and unable to answer, or that they are currently in a meeting and cannot answer.
However, there are also other potential meanings that could be taken from the color of the half moon.
For example, if the half moon is blue, it could mean that the person is on their way to a meeting and will be able to answer soon. If the half moon is green, it could mean that the person has read your message and is currently responding.
Lastly, if the half moon is red, it could mean that the person has seen your message but has not yet responded.
Why Would You Want to use Do Not Disturb on iPhone?
There are several reasons you might want to enable Do Not Disturb on your iPhone.
First, it can help prevent you from being disturbed by notifications, calls, or texts when you don’t want to be interrupted.
Second, it can help conserve your battery life by preventing your phone from lighting up and vibrating unnecessarily.
Third, it can help reduce distractions and increase your focus if you’re trying to get work done or enjoy some peace and quiet.
Overall, enabling Do Not Disturb can be a helpful way to manage your time and attention, and make sure that you’re only being interrupted when you want to be.
How to Enable Do Not Disturb
To turn on Do Not Disturb, go to Settings > Do Not Disturb. Or open Control Center and tap Do Not Distrub.
Scheduled: Set a schedule, then your iPhone will automatically turn Do Not Disturb on and back off according to that schedule.
Bedtime: When you turn on Bedtime, Do Not Disturb is turned on until you leave your current location in the morning.
If you have an iPhone with 3D Touch, you can also press deeply on the Do Not Disturb icon in Control Center to turn on Bedtime.
Manually: Tap the switch next to Manual.
Silence: Choose when you want your phone to be silent.
Always: Your phone will always be silent except for any exceptions you set.
Only while iPhone is locked: Your phone will be silent only when you lock it. This option is not available if Mute is turned on in Settings > Sounds & Haptics > Ringtone & Sounds.
Allow Calls From: Choose who can reach you when Do Not Disturb is turned on. You can allow calls from Everyone, No One, or just contacts.
How to Disable Do Not Disturb
To disable the Do Not Disturb feature on your iPhone, open the Settings app and navigate to “Do Not Disturb.”
You can then toggle the switch to the OFF position. This will disable all notifications and sounds until you turn the feature back on.
Alternatively, you can configure Do Not Disturb to silence certain types of notifications or only allow calls from certain people to get through.
How to Enable the Moon Next a Text Message?
There are a few ways that you can enable the moon and hide alerts for a text message on your iPhone.
One way is to go into the Settings app and navigate to Notifications. From here, you can scroll down to the Messages section and tap on the toggle next to Show Previews to turn it off.
This will prevent any text from appearing in the body of the notification when you receive a new message.
Another way to hide alerts for a text message is to long press on the message in the Messages app and tap More.
From here, you can tap on the circle next to Hide Alerts and this will hide alerts for just that particular conversation.
You can also disable notifications for a specific contact by opening up the contact card in the Contacts app and tapping on the toggle next to Do Not Disturb.
This will silence all notifications from that contact, not just texts.
How to Disable the Moon Next to a Text Message?
There are a few ways that you can disable the moon next to a text on your iPhone.
One way is to go into the Settings app and tap on Notifications. Scroll down until you find the Messages app and tap on it.
From there, you can toggle off the “Show Previews” option. This will prevent any text from being shown in your notifications.
Another way to disable hide alerts is to long press on a message in the Messages app and select “Message Options.”
From there, you can toggle off the “Show Previews” option. This will also prevent any text from being shown in your notifications.
You can also ask Siri to turn off Show Previews for you. Just say “Siri, turn off Show Previews for messages.”
Is There a Difference Between “Hide Alerts and “Do Not Disturb?”
There is a difference between the Hide Alerts and Do Not Disturb features on iPhone.
Hide Alerts allows you to silence notifications for a specific app or conversation. This is useful if you want to avoid being interrupted by a particular app or person, but don’t want to use Do Not Disturb mode.
Do Not Disturb mode silences all notifications, phone calls, and alerts on your iPhone.
You can schedule it to turn on and off automatically, or enable it manually in Control Center.
This is useful when you want to avoid being disturbed in general, such as when you’re sleeping or in a meeting.
To sum up, Hide Alerts allows you to silence notifications for a specific app or conversation, while Do Not Disturb mode silences all notifications.
You May Also Like:
What Does the Green Line on My iPhone Screen Mean? iPhone X Not Sending Text Messages
Unlock Your iPhone Without a Computer
The Easiest Way to Find Your iPhone From a Computer
Why Does My iPhone Keep Restarting?
Similar Posts:
- How To Turn Off Moon On Iphone Messages?
- How To Hide Text Messages From One Person On Iphone?
- Zoom: How To Configure “do Not Disturb”?
- How To Disable International Calls On Iphone?
- How To Change Messenger Ringtone On Iphone?
- How To Find Notifications On Iphone?
- Fix: Whatsapp Notifications Not Working?
- What Does The Moon In Snapchat Mean?
- How To Put Iphone 13 On Silent?
- How Do I Remove Emergency Alerts From My Iphone?